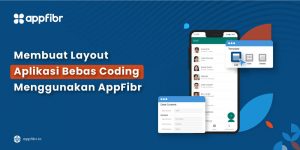Meningkatkan Pengalaman Pengguna dan Keamanan Aplikasi dengan Fitur Role Management...
Membuat Aplikasi Manajemen Keuangan Pribadi bersama AppFibr

|Pelajari cara membuat aplikasi manajemen keuangan dengan AppFibr|
Pada artikel sebelumnya, kamu sudah mempelajari cara membuat aplikasi To-Do-List dengan AppFibr. Dimulai dari menyiapkan data, membuat desain halaman, dan terakhir publikasi aplikasi. Pada artikel pembelajaran kali ini, kamu akan mempelajari cara membuat aplikasi untuk manajemen keuangan pribadi bersama AppFibr. Sebelum membuat aplikasi, pastikan kamu sudah memiliki akun AppFibr yang dapat digunakan. Jika kamu belum memiliki akun, kamu dapat membuatnya terlebih dahulu dengan mempelajari cara membuat akun di sini.
Manfaat Membuat Aplikasi untuk Manajemen Keuangan
Dengan memiliki aplikasi manajemen keuangan, tentu saja akan membantu kamu untuk mengetahui serta dapat dengan mudah mengatur biaya pengeluaran. Selain itu, aplikasi manajemen keuangan juga memudahkan kamu untuk mencatat pengeluaran sehari-hari dan pencatatan pengeluaran pun dapat dilakukan secara real time karena bisa diakses langsung di handphonemu.
Menyiapkan Data untuk Aplikasi
Setelah login akun, kamu akan diarahkan pada halaman portal AppFibr. Kamu bisa klik tombol Create New Project untuk pembuatan aplikasi. Kemudian, klik tombol Create New Project from Scratch seperti gambar di bawah ini.
(Gambar 1)
Kamu akan diminta untuk memasukan tabel data untuk keperluan aplikasi. Jika sebelumnya kamu sudah memiliki data pengeluaran dalam bentuk Google Spreadsheets, kamu bisa klik Google Sheets untuk melakukan import data atau kamu bisa membuatnya manual pada halaman kerja Apps Editor. Untuk pembuatan tabel data manual, kamu bisa klik pilihan Blank Tabel dan mengisi nama project serta nama data seperti gambar di bawah ini.
(Gambar 2)
(Gambar 3)
Setelah mengisi informasi yang diperlukan, kamu bisa klik tombol Blank Table dan akan langsung diarahkan menuju halaman kerja Apps Editor. Kemudian, kamu bisa klik Add Data untuk membuat tabel data pengeluaran. Perhatikan gambar berikut.
(Gambar 4)
Selanjutnya, Kamu bisa klik Blank Table untuk membuat tabel data pengeluaran baru. Kemudian kamu akan diarahkan pada halaman kerja Apps Editor. Untuk tahap berikutnya, perhatikan gambar di bawah ini.
(Gambar 5)
Dalam membuat kolom, kamu bisa klik tombol Add Column yang terdapat di pojok kanan atas tabel. Pada contoh gambar di atas, sudah dibuat tiga kolom yaitu Jumlah Pengeluaran, Kategori, dan Keterangan. Saat membuat kolom baru, perhatikan juga tipe data yang akan kita masukkan di setiap kolomnya.
Desain Halaman
Dalam membuat aplikasi manajemen keuangan, kita akan membuat tiga halaman aplikasi. Halaman tersebut adalah halaman Add untuk mencatat pengeluaran, halaman Harian untuk melihat total pengeluaran harian, dan halaman Bulanan untuk melihat total pengeluaran per bulan. Sebab fungsi tiap halaman yang berbeda, maka fitur-fitur setiap halaman pun akan berbeda.
Untuk membuat halaman, kamu bisa klik tombol Add Page yang terletak di sebelah Application Preview. Kemudian, isi menu-menu di bawah ini untuk keperluan aplikasi.
(Gambar 6)
Pada menu Page Property, kamu harus mengisi nama halaman dan memilih ikon untuk halaman tersebut. Berdasarkan penjelasan sebelumnya, kita akan membuat halaman pertama adalah Add, maka untuk Page Title bisa kamu isi dengan “Add”. Sebagai contoh, perhatikan gambar di bawah ini.
(Gambar 7)
Hal yang sama juga berlaku untuk halaman aplikasi berikutnya, seperti halaman Harian dan halaman Bulanan. Setelah mengisi bagian Page Property, berikutnya adalah menentukan layout halaman pada menu Layout Design. Pada menu ini, kamu bisa menentukan sendiri desain tampilan aplikasi sesuai keinginan.
Tahap berikutnya yaitu Data Content. Menu ini menjadi bagian yang penting dalam membuat aplikasi karena mengatur sumber data yang akan kita gunakan pada aplikasi nanti. Perhatikan gambar berikut ini.
(Gambar 8)
Sebagai contoh, untuk Data Content halaman Add kamu bisa pilih untuk bagian Data Source berasal dari tabel data yang kamu miliki, kemudian Main Title akan diisi dengan kategori pengeluaran dan pada bagian Description akan diisi keterangan pengeluaran.
Selanjutnya adalah menu Form. Bagian ini juga penting untuk halaman Add karena melalui fitur inilah kita dapat menambah data pengeluaran pada aplikasi. Perhatikan gambar di bawah ini.
(Gambar 9)
Pada fitur Form, kamu perlu mengaktivasi bagian Add, Edit, serta Delete dengan menandai ceklis pada kotak agar bisa melakukan penambahan data pada aplikasi.
Selanjutnya, bagian Field List merupakan fitur untuk menentukan urutan option yang harus kamu isi pada halaman Add nanti. Perhatikan gambar berikut.
(Gambar 10)
Saat membuat Field List, kamu akan diminta untuk memasukan tipe yang akan ditampilkan serta pilihan kolom dari tabel data untuk menyimpan data pengeluaran kita nantinya.
Misal, pada bagian Kategori kamu bisa memilih tipe Select agar saat aplikasi kamu hanya perlu memilih tipe kategori pengeluaran. Kategori pengeluaran ini bisa kamu isi pada bagian Value List. Selanjutnya, kamu bisa klik Add More untuk menambah option yang akan diperlukan saat memasukkan data pengeluaran, seperti Jumlah Pengeluaran dan Keterangan. Sesuaikan juga tipe data yang akan dimasukkan dengan yang sudah diatur pada tabel data.
Jika pada halaman Add fitur pentingnya adalah Form, maka pada halaman Harian dan Bulanan fitur yang cukup penting adalah Filter yang terletak pada menu Data Content. Fitur filter ini bisa kamu temukan di bagian Options. Perhatikan gambar berikut ini.
(Gambar 11 & 12)
Pengaturan halaman Harian dan Bulanan pada bagian Source Data Content, kamu bisa menerapkan input yang sama dengan halaman sebelumnya. Setelah membuat source, kamu membuat pengaturan lanjutan pada bagian Options tepatnya pada fitur Filter. Di fitur ini karena sumber data yang diperlukan adalah tanggal input data, maka untuk bagian Column bisa kamu pilih Created_date.
Kemudian, untuk bagian Value bisa kamu isi sesuai dengan halaman yang sedang kamu buat. Misal, untuk halaman Harian, maka Value yang kamu pilih adalah current day. Hal yang sama juga berlaku pada halaman Bulanan. Terakhir, klik tombol Apply Changes agar pengaturan yang kamu lakukan dapat tersimpan.
Publikasi Aplikasi
Setelah seluruh halaman selesai dibuat, tahap terakhir adalah publikasi aplikasi. Agar dapat menggunakan aplikasi tersebut, kamu perlu mempublikasikan aplikasi yang telah dibuat. Perhatikan gambar berikut.
(Gambar 13)
Untuk melakukan publikasi, kamu perlu menekan tombol Publish yang berada di pojok kanan halaman Apps Editor dan mengikuti alur publikasi. Aplikasi akan tersedia dalam dua format ekstensi aplikasi, yaitu .PWA (Progress Web App) dan .APK (Android App).
Perhatikan gambar di bawah ini.
(Gambar 14)
Format .PWA bisa langsung kamu unduh dan akan tersedia dalam dua pilihan, yaitu link dan QR Code. Sedangkan, untuk format .APK diperlukan beberapa tahapan lanjutan untuk publikasi aplikasi. Perhatikan gambar berikut.
(Gambar 15)
Sebelum melakukan publikasi aplikasi, pastikan tipe data pada aplikasi sudah benar karena setelah aplikasi dipublikasikan, kamu tidak dapat lagi melakukan perubahan tipe data. Selanjutnya, kamu akan diminta mengisi nama untuk aplikasi, versi aplikasi, dan memilih tipe file. Versi .apk akan berupa link aplikasi yang bisa langsung kamu unduh, sedangkan .aab akan berupa bundling file yang biasanya diperlukan saat kamu akan mempublikasikan aplikasi di Play Store. Setelah memilih tipe file kamu bisa klik Request App untuk publikasi.
Terdapat dua status publikasi versi .APK, yaitu waiting dan published. Status waiting akan langsung muncul setelah kamu mengklik Request App. Artinya, pada status ini aplikasi sedang di-build oleh sistem. Setelah aplikasi berhasil di-build, maka pada bagian Project List status aplikasi akan berubah menjadi published seperti gambar di bawah ini.
(Gambar 16)
Link untuk mengunduh aplikasi akan langsung tersedia pada notifikasi di situs AppFibr serta pada e-mail yang kamu gunakan untuk registrasi akun. Aplikasi tersebut bisa langsung kamu unduh dan gunakan untuk keperluan.
Kesimpulan
Melalui artikel ini, kamu sudah mempelajari cara membuat aplikasi manajemen keuangan pribadi dengan AppFibr. Dimulai dari menyiapkan data, membuat desain halaman, dan terakhir publikasi aplikasi. Kamu juga masih bisa mempelajari dan menyesuaikan pembuatan serta penggunaan aplikasi lainnya secara mandiri maupun bersama dengan komunitas AppFibr.
Ditulis Oleh : Hanifah Nisa
Bagikan Artikel
Artikel Lainnya
Membuat Layout Aplikasi Bebas Coding Menggunakan AppFibr
Membuat Layout Aplikasi Bebas Coding Menggunakan AppFibr Pada artikel sebelumnya,...
Langkah Mudah Membuat Aplikasi To-Do-List dengan Menggunakan AppFibr
Langkah Mudah Membuat Aplikasi To-Do-List dengan Menggunakan AppFibr [Pelajari dengan...
Ayo mulai bersama kami!
Bebas coding, kelola bisnismu dengan mudah menggunakan sistem informasi & aplikasi buatanmu sendiri.